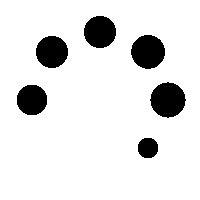티스토리 뷰
아이패드, 레가토펜 그리고 옴니노트를 만나다! 제 3탄!
2012. 9. 30. 05:31목차
현재 Ominng 에서 주관하여 발탁된
레가토펜 체험단에서 레가토펜에관한 리뷰가 진행되고 있다.
앞서 1편과 2편의 리뷰가 진행되었다
앱에관한 리뷰 포스팅은 3탄이 마지막이므로
그 마지막을 만나보도록 하자!
** 그전에! 드디어 iPad 용 OmniNote 옴니노트가 앱스토어에 정식으로 등록되었다!
라이트버젼과 Full 버전 모두 다운 받을 수 있으니 앱스토에어서 옴니노트를 검색하거나 아래 링크를
클륵해서 다운 받아보자!!
<옴니노트 Light > <옴니노트 Pro>
3탄에서는 앞서 알아보았던 다양한 기능들에 이어 확장된 기능들에대해 알아보도록하자!
위 그림에서 알 수 있듯이 총 5가지 기능에 대해 알아볼 것이다.
먼저 첫번째로 펜 환경설정에 관해 알아보자.
사실은 펜 환경설정이야말로 옴니노트를 처음 실행했을 때 필수적으로 해주어야 하는 과정이다.
평소 자신의 글쓰기 습관을 기억 시킴으로써
어떤 사람이 어떤 자세로 쓰더라도 인식률을 높아질 수 있도록 하는 과정이기 때문이다!
펜 환경설정 버튼을 클릭하게 되면 위 그림처럼 과녁모양이 화면에 총 9번 순서대로 표기된다
위 과녁을 아이패드가 평소 사용하는 종이나 노트라고 생각하고
평소 사용하던 자세로 놓은 후 평소 펜을 사용하던 습관 그대로 점을 터치해주면 된다.
펜의 각도가 평소 쓰던 각도 자연의 모습그대로 터치할 수록
옴니노트를 실제 종이와 펜을 쓰듯이 편안하게 사용할 수 있다!
그러니! 꼭 평소 사용하던 습관대로 편안한게 위의 환경설정을 마치는 것을 잊지 말자!!
다음으로는 사진을 불러와서 노트를 작성하는 과정을 알아보도록 하자
사진가져오기 버튼을 클릭하면 흔히 다른곳에서도 볼 수 있듯이
사진첩에서 기존의 사진을 가져올 수 있는 모드와 카메라로 바로찍기 모드가 선택가능하다.
어떤 쪽이든 사진을 선택하도록 하자

사진을 선택하게되면 위 그림과 같이 이미지 크기 또는 회전정도를 선택하고 위치를 지정할 수 있게된다.
사진을 놓고싶은 형태와 위치로 이동시켰다면 그림을 2초정도 오래 누르고 있으면 된다.
사진 상태를 다시 설정하고 싶을경우 Cancle 버튼을, 사진 삽입을 취소하고 싶을 경우 Quit 버튼을 선택하면된다.
이렇게 사진을 첨부하여 작성한 노트를 메일로 보내는 기능을 살펴보자
위 그림에서 편지봉투 모양의 버튼을 클릭할 경우 위와같이 메뉴가 나오게되는데
메일로 보내기를 클릭할경우 해당 페이지를 바로 메일로 전송 할 수 있다.
위처럼 메일보내기 화면으로 바뀌게 되면 이미지가 자동으로 첨부되며 메일주소와 내용을 입력 후 전송하면 된다.
그 외에도 트위터나 페이스북,
혹은 More 버튼을 누를 본인이 설치한 어플리케이션들 중 경우 이미지를 열 수 있는 어플리케이션으로
해당 페이지를 그림처럼 보낼 수 있게된다.
옴니노트에서 페이지를 작성하고 다른 곳과 연계하여 추가 수정 편집이 가능하니 문서 같은 것을 작성할 때
여러모르 편리하게 사용할 수 있는 기능이다.
마지막으로! PDF 파일을 가져오는 기능에 대해 알아보도록 하자!
위 그림처럼 첨부된 PDF 파일은 페이지 기준으로 차례대로 첨부되게 된다.
해당 페이지는 PDF 내용이 배경 그림처럼 들어가기때문에 그 위에 자유롭게 필기가 가능하다!
이렇게 첨보된 PDF 파일은 그림을 붙여넣었을 때와 달리 완전 배경 속지처럼 존재하여 지우개로 지워도
PDF 내용이 지워지지 않게된다!
즉 자유롭게 필기와 필기 내용의 수정이 가능하다는 것이다
PDF 파일을 불러오는 방법은 노트 단위로 생성할 수도 있는데 노트 생성시 바로 PDF 파일을 선택하는 것이다
위 그림처럼 제목을 쓰고 노트 커버를 선택한 후 Load PDF 파일 부분의 버튼을 클릭하여
PDF 파일을 선택한 후 노트를 생성하는 방법이다.

생성된 노트는 위처럼 노트를 클릭하고 들어갔을때 PDF 파일이 페이지 별로 생성됬음을 볼 수 있다.
이렇게 필요한 강의노트 같은 것들을 PDF 파일로 불러서 노트 형태로 구성해놓을 경우
강의에 더없이 유요할 것이다.
이것으로 옴니노트의 확장기능까지 모두 살펴보았다!
아직은 어플리케이션이 업데이트 해야할 부분도 분명 많겠지만 이정도 기능이라면 다른 필기 노트 못지 않은
다양한 기능이 아닐까 생각된다.
활용하면 할 수록 다양한 결과를 무한정 만들어낼 수 있는 옴니노트! 앞으로의 발전이 기대된다!