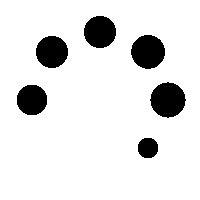티스토리 뷰
알씨] 아직도 싸이질하니? 알씨로 시작하자! 나도 사진블로거!_2
2010. 11. 21. 23:51목차
앞서 포스팅에서
멋진 "사진 블로거"가 되기위한 첫 걸음으로!
알씨(ALsee) 프로그램의 설치와
기본 화면 구성, 파일 크기 변환법에 대해 알아보았다.
>> 나도 사진블로거_1 보러가기
이제 "사진 블로거"가 되기위한 기본적인 자세는
갖추었으니 본격적으로 사진의 편집과
사진들로 손쉽게 멋진 동영상을 만드는 법을 알아보자!
#2. 힘찬 날개 짓! _ 사진 편집& 꾸미기 기능 활용
알씨를 실행시켜서 편집을 원하는 사진이 있는 폴더를 열어보자!
1) 먼저 편집을 원하는 사진을 선택한다.
선택이 되면 2) 화면의 미리보기를 통해 선택한 사진이 어떤 것인지 알 수 있다.
그리고는 3)의 꾸미기 버튼을 클릭한다.
그러면 다음같이 사진 꾸미기가 가능한 창이 나타난다.

꾸미기 모드의 경우 크게 3가지 영역으로 구분된다.
1) 꾸미기를 적용할 툴이 있는 부분
2) 사진에 적용한 결과를 미리보기 할 수 있는 부분
3) 편집할 사진들의 목록을 볼 수 있는 부분
먼저 꾸미기를 적용할 툴부분부터 알아보도록 하자!

꾸미기 메뉴들을 보면 싸이월드의 사진편집툴과 비슷한 기능들을 제공하고 있음을 알 수 있다.
손쉽게 사진을 보정하고 꾸밀 수 있는 메뉴들로 구성되어 있는 것이다.
맨 처음 "크기변경" 메뉴를 보면
앞서 포스팅에서 다뤘던 "크기변경하기" 메뉴의 축소판이라고 할 수 있다.

"크기변경하기" 메뉴와 다른 점이 있다면 "자주 쓰는 설정" 이란 기능이다.
이는 개인의 포스팅 습관을 반영하여 보다 편리하게 이미지의 크기를 변경할 수 있도록 해주는 기능으로서
블로그의 가로사이즈를 미리 입력해 놓으면
어떤 크기의 이미지라도 손쉽게 블로그에 맞는 이미지 크기로 변환할 수 있다.

설정들을 미리 선택한 후 선택 옵션들을 저장해 놓는 개념이다.
같은 설정을 반복할때의 번거로움을 덜어줄 수 있는 기능이라고 생각하면 된다.
다음으로는 "자르기" 기능에 대해 알아보겠다.

자르기 탭을 선택하게 되면 그림과 같이 이미지에 네모난 영역이 표시된다.
표시된 영역 안의 이미지만 잘라낼 수 있는 기능으로서
네모 영역은 왼쪽에 메뉴를 통해 수치적으로 설정할 수있지만 마우스를 통해 직접 영역을 설정 할 수 있다.
다음은 색조절 메뉴를 살펴보자

각각의 효과메뉴를 적용하면 오른쪽의 미리보기 화면을 통해 효과가 적용된 사진을 볼 수 있다.
효과들은 중복 적용이 가능하며 같은 효과를 여러번 선택할경우 덮씌워지면서 효과가 적용된다.
적용한 효과를 취소하고 싶으면 미리보기창 아래쪽에 있는
"한단계 취소" 버튼이나 "원본으로" 버튼을 통해 이미지의 상태를 되돌릴 수 있다.

이처럼 색조절 메뉴를 이용하면 같은 이미지라도 다양한 느낌을 나타낼 수 있다.
다음으로는 글자쓰기 기능을 살펴보자
글자쓰기 기능은 사진에 원하는 글씨 또는 날짜 정보, 디카정보를 입력할 수 있는 기능이다.
필카느낌의 사진을 올리고 싶을 경우 날짜 정보를 인화한 사진처럼 넣어주면 한결 실제 사진스러운 느낌을 낼 수 있다.
사진에 자신의 블로그 주소나 출처를 기입함으로서 불펌을 방지하는 수단으로도 사용될 수 있다.

글씨는 여러개도 입력이 가능하며
글꼴이나 크기, 색깔을 지정해서 입력할 수 있다.
다음으로는 말풍선 기능이다.
말풍선 기능 역시 글자쓰기 기능과 비슷한 기능이라고 할 수 있는데
이미지에 말풍선 모양안에 글씨를 입력해서 삽입할 수 있다.

그 외에도 액자 기능이나 도장 기능을 사용하면 좀더 다양하게 사진을 꾸밀 수 있다.
블로그를 보다보면 사진주위를 멋있게 잘라낸 것들을 볼 수 있는데
그런 효과들 역시 클릭 몇번으로 손쉽게 적용할 수 있다.

이런 번진듯한 효과 외에도 다양한 테두리 효과를 제공하고 있으니
사진의 분위기에 따라 다양하게 적용해 보면 보다 멋있는 사진을 만들어 낼 수 있다.
#3. 화려한 비상 _ 사진으로 동영상 만들기
이제 사진에 다양하게 효과를 주는 방법까지 익혔으니,
사진으로 할 수 있는 마지막 최고봉의 기술인 "동영상" 만들기에대해 알아보도록 하자
동영상 제작이라 하면, 베가스나 프리미어 같은
어려운 프로그램을 사용해야하는 고도의 작업이라고 생각하기 쉽다.
하지만! 알씨를 사용한다면 누구나가 손쉽게
멋드러지는 영상을 만들 수 있으니 이 얼마나 반가운 소식이 아니겠는가!

알씨에 하단 메뉴에 보면 "동영상"이란 아이콘이 있다.
이것을 클릭하면 그 환상의 세계! 동영상 편집이 시작된다.
아이콘을 클릭하면 다음과 같은 화면이 나타난다.

동영상의 화질을 선택하는 부분이다.
알씨에서는 800*600(4:3 고화질)을 추천하고 있지만
우리는 블로그에 올릴 동영상을 만들어야 함으로 블로그의 가로사이즈를 고려하여
640*480(4:3 과화질)을 선택하도록 하자!
화질을 선택하고 나면 본격적으로 영상을 편집하는 화면이 나타난다.

위에서 볼 수 있듯이 프로그램은 직관적인 형태로 쉽게 구성되어 있다.
오른쪽에 보면 영상에 들어갈 사진들을 추가하는 부분이 있으며
그 아래쪽으로는 영상에 깔릴 음악파일을 추가하는 부분이 있다.
먼저 사진들을 추가하기 위해 + 버튼을 눌러 사진들을 불러와 보도록 하자


사진은 여러개를 중복 선택해서 한꺼번에 불러올 수 있다.
본인의 경우 총 13장의 사진을 선택했다.
각각의 사진들은 처음 선택했던 화면의 크기(640*480) 픽셀에 맞춰져서 크기가 조정된다.
사진들을 추가했으면 영상에 깔릴 BGM으로 음악도 추가해보도록 한다.
배경음악 역시 음악 부분의 + 버튼을 눌러 파일을 추가해주면 된다.

자 사진과 음악까지 선택했으면
다음으로는 재생시간을 설정해야 한다.
재생 시간 설정 부분에 보면 두가지 메뉴가 있는데
- 사진 1장 당 시간
- 음악 재생 시간에 균등하게 맞춤
두가지 선택이 가능하다.
사진 1장 당 시간을 설정하는 옵션을 선택할 경우
배경음에 상관없이 1번씩만 사진들이 보여지고 영상은 끝나게 된다.
하지만 음악 재생 시간에 균등하게 맞춤을 선택할 경우
사진들이 노래가 끝날때까지 적절한 시간동안 보여지게 된다.
개인적으로는 보다 높은 완성도를 위해서 음악 재생시간에 균등하게 맞춤의 선택을 추천한다.
다음은 사진들이 전환되는 효과를 선택하는 부분이다.

크게 두가지를 선택하게 되는데
첫째로는 전환 효과를 선택하고
둘째로는 화면 전체에 적용될 틀인 액자 형태를 고르면 된다.
다양한 전환효과들을 제공하고 있는데 모든이미제 같은 효과가 적용됨으로
지루함을 막기위해서는 "랜덤효과"가 가장 좋지 않은가 생각된다.
전환효과까지 선택하고 나면 다음으로는 각 장면마다 자막을 쓸 수 있는 화면이 나타난다.

이 부분에서는 크게 3가지의 자막을 삽입할 수 있다.
- 타이틀 : 사진이 시작 되기 전 영상 제목같은 인트로를 삽입할 수 있는 부분
- 자막 : 각각의 사진마다 자막을 입히는 부분
- 엔딩 : 사진들이 끝나고 영상의 끝을 나타내는 부분
각각의 부분은 선택적으로 삽입할 수 있으며
자막을 원하지 않는다면 세 부분 모두 입력하지 않고도 다음단계로 넘어갈 수 있다.
자막을 모두 입력한 뒤 만들기 버튼을 누르면 드디어 영상이 완성되게 된다!

저장할 곳과 영상의 이름을 입력해주면!
동영상이 만들어지고 있다는 결과 창을 볼 수 있다.

이렇게 몇번의 클릭만으로 완성된 동영상!!
프리미어, 베가스 못지않은 그럴듯한 동영상이 완성되었다.
이렇게 똑똑한 알씨만 있다면!
이제 나도 멋진 "사진 블로거"가 될 수 있지 않을까 생각된다.
사진 편집이 어려워서 블로그 개설을 망설였던 그대들이여!
이제 싸이에서 벗어나 나만의 개성을 뽐낼 수 있는 멋진 블로그를 시작해 보자!
반응형